Alfred Workflows
Each item in a workflow is called an Object
- an input can be a
trigger,input,action,utility, oroutput
Each workflow has its own folder, found in Alfred.alfredpreferences/workflows/user.workflow.20D99320-DB8C-43F0-8128-B0981143AE62
- To access this folder, click into a workflow object and look for this symbol in the resulting window.
- this is currently stored in Onedrive so multiple machines can sync the same Alfred config.
- We can store scripts in here. For instance, we could have a node script, and then call that script with a simple bash script (ScriptFilter workflow object):
./recentdownloads 'added_reverse'- the current directory here would be the workflow folder.
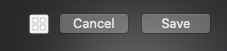
Workflow Object types
- Triggers: Activate Alfred from a hotkey, another Alfred feature or an external source.
- Inputs: Keyword-based objects used to perform an action, on its own or followed by a query.
- Actions: The objects that do most of the work in your workflows; opening or revealing files and web searches, running scripts and performing commands.
- Utilities: Utilities give you control over how your objects are connected together and how the arguments output by the previous object is passed on to the next object.
- Outputs: Collect the information from the earlier objects in your workflow to pop up a Notification Centre message, show output in Large Type, copy to clipboard or run a script containing the result of your workflow.
Placeholders
{query}- the string that the user adds after the keyword.{arg}- the arg is what is passed from the previous object.
Variables and Arguments Utility
We can modify arguments. For instance, {query} evaluates to whatever was typed in the Alfred launcher. We can modify this to be - {query}, for instance if we were creating a bulleted list.
- otherwise, we can just pass the argument through.
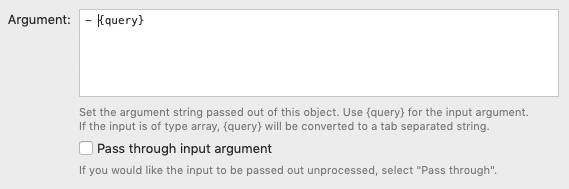
In this example, I've set two variables; The first variable named task will save the {query} input, allowing me to re-use it later in the workflow with {var:task}
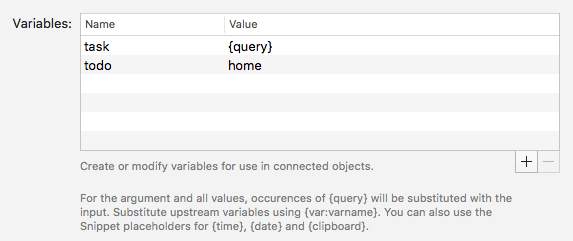
Custom Environment Variables
Icon at top right of workflow window:
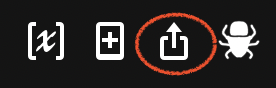
Debugging
Bash script
redirect stdout to stderr to see logs in the debug console:
>&2 echo $query